Tutorial How to Install Ubuntu Linux 16.04 {Complete + Picture}
How to install Ubuntu Linux 16.04
beelzebub99.co.id - Hallo friend beelzebub99.co.id, this time we will discuss about how to install ubuntu version 16.04. As we know that ubuntu is one of the distro of Linux operating system.
The purpose of the distro here is the derivative / development of the Linux operating system itself. Ubuntu itself is very popular among young people because of its open source. Thus we can freely tamper with ubuntu operating system in accordance with our needs and desires. In fact we can create their own distro of ubuntu operating system.
Back to the topic of discussion how to install ubuntu 16.04. before starting, prepare the master from this ubuntu 16.04 operating system. If you do not have one yet, you can download it on its official ubuntu site. download ubuntu
beelzebub99.co.id - Hallo friend beelzebub99.co.id, this time we will discuss about how to install ubuntu version 16.04. As we know that ubuntu is one of the distro of Linux operating system.
The purpose of the distro here is the derivative / development of the Linux operating system itself. Ubuntu itself is very popular among young people because of its open source. Thus we can freely tamper with ubuntu operating system in accordance with our needs and desires. In fact we can create their own distro of ubuntu operating system.
Back to the topic of discussion how to install ubuntu 16.04. before starting, prepare the master from this ubuntu 16.04 operating system. If you do not have one yet, you can download it on its official ubuntu site. download ubuntu
If you have finished downloading Ubuntu files just follow these steps:
Steps Install Ubuntu Linux 16.04
- Prepare a flash that will serve as a medium in the installation. For the flash capacity wear 2GB minimum. Next we will make a bootable USB flash ubuntu 16.04.
- The next step is to restart the computer and then enter the computer's BIOS settings. To enter the BIOS settings this will usually be required to press a button, and the button is pressed is usually different each computer vendor or laptop. For a computer it usually presses DEL button and for laptop usually presses F2 key. Do not panic and do not worry, because there will be instructions prompted to press what button to enter BIOS settings.
- After successfully entering BIOS settings, then you will be directed to the BOOT menu. Arrange the boot position by placing the flash is turned up, then followed by HDD, CD / DVD and others just follow. The point is that the position of the flash should be at the top. Click Save and your computer or laptop will restart automatically.
Wait for the install process to install.
- Next select the language that will be used during installation later. Here we use English (default) to make it more understandable. Then click Install Ubuntu.
- Check "install thrid-party software for graphics and Wi-Fi hardware, Flash, MP3 and other media". After that click the Continue button.
- Give a checklist on "Something else". and then click the Continue button.
- Next we will create a new partition on the hard disk. Click the New Partition Table button.
- If there is a display like the image below, click the Continue button only.
- We have a hard drive with a capacity of 500 GB which will be divided into 2 partitions. In the first partition to store the system files and on the second partition to store personal data. To be able to create a partition click the plus sign (+).
- Determine the capacity of this partition (customize to your liking). Then select "Primary", then select "Beginning of this space". In the Use as box select "Swap area". For me this swap area partition is a very important partition (mandatory). Swap this area is a partition which will become a Virtual Memory by using hard disk as media. The size of this area swap partition is usually 2 (two) times the size of RAM on your computer. Suppose your camputer RAM is 4GB size, if you want to create Virtual Memory (SWAP) like your computer RAM size, then its SWAP size will be 8GB. Then click OK.
Then the result will look like in the picture below.
- Next we will create a second partition that is as a storage of personal data. Click on the Free space section, then click the plus button (+).
- It will appear as shown in the image below.First determine the size to be created on this partition (adjust to your needs and wants). Next select "Logical", select "Beginning of this space".
- Pada kotak Use as pilih "Ext4 journaling file system".lalu pada kotat Mount point pilih /.Kemudian klik tombol OK.
- Then the result will look like in the picture below. We have finished making 2 (two) pieces of partition, that is swap area and /.
- On click on the / dev / sda5 ext4 /, then click the Install Now button.
- Click the Continue button.
- For select time zone (Olympia, washington), click the Continue button.
- Next select the keyboard input language. We use English (US). Then click the continue button
- Next you will be asked to fill in the data for the user completely (see below). Fill with the correct data and also easy to remember password. When finished click the Continue button.
- The installation process as well as the operating system data copy begins. Wait for this process to complete. Usually it will take about 10-30 minutes.
- After the installation process is complete, then there is a command as in the display below. Click the Restart Now button.
- After the computer restarts, then the contents of the password match the password you created earlier.
- The installation process is complete. Below is the Homepage on ubuntu 16.04 operating system.
Congratulations ... You have finished installing linux operating system ubuntu distro. Hopefully this article can provide many benefits for all friends.













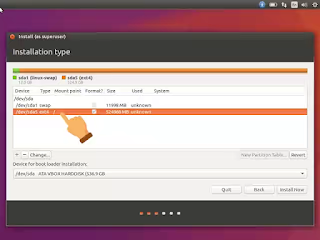



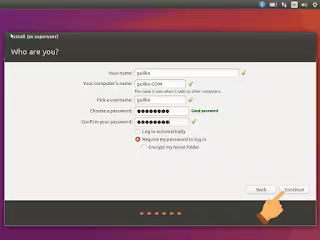







Comments
Post a Comment